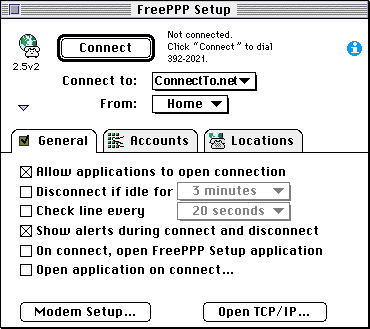
Install the FreePPP Software
First, you need to make sure that you have MacTCP or Open Transport installed on your computer. If neither MacTCP or Open Transport is installed on your computer consult your Apple documentation for instructions on installing the appropriate software.
Then, you can install the FreePPP software on your computer.
Pull down the FreePPP menu (located on the right side of your menu bar near the Finder), and select Open FreePPP Setup. Click on the small arrow on the bottom left corner of the window to show the settings.
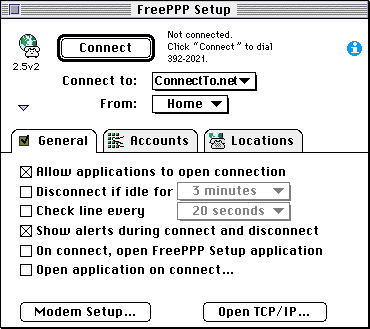
Click on the Modem Setup button at the bottom of the window. Most of these settings will be defaults, so you should not have to worry about them. If your modem is not connected to your Modem Port (most are, so you probably don't have to worry about it), change the setting in the Connected to box to match your hardware. If your computer is a Performa, check the "Performa Internal Modem" box. In the Modem Init String Settings, choose "AutoDetect init string". Click on the OK button. Also, if you use a Global Village modem, you should refer to the Special Settings for Global Village Modems.
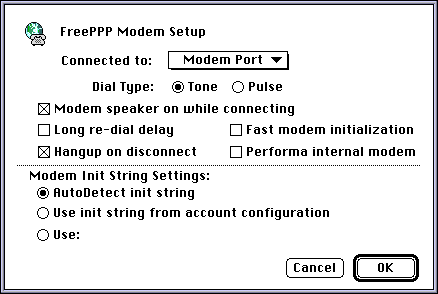
Click on the Accounts tab. Select "Untitled" and click on the Edit button.
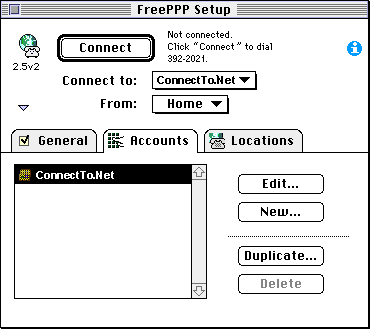
Click on the Account tab (if it is not already selected).
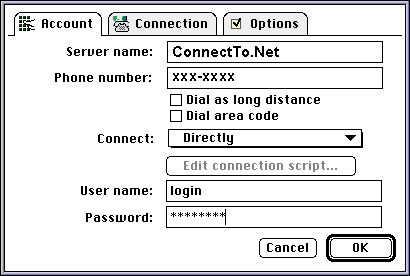
Click on the Connection tab.
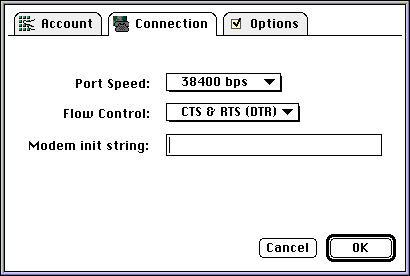
The settings in the Options tab should not be changed. Click the
OK button.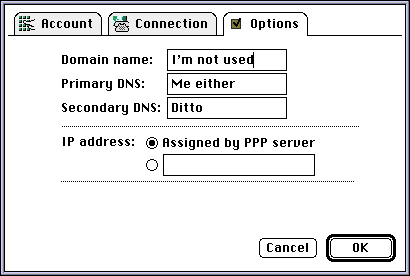
You should not have to worry about the settings in the Locations section.
Close the FreePPP Setup Window. Connecting to the Internet
This is the procedure you will use each time you connect to the Internet. You must use this procedure before running any Internet applications.
Pull down the FreePPP Menu icon from the menu bar (near the clock). Select Open PPP Connection. You will see a progress screen showing the connection status, which will disappear upon connection. Once connected, you are now ready to start any Internet application (like Netscape Navigator or Telnet).
When you are done and have closed all other Internet applications, pull down the FreePPP Menu icon again and select Close PPP Connection. This will cause your phone and computer to disconnect from ConnectTo.Net.