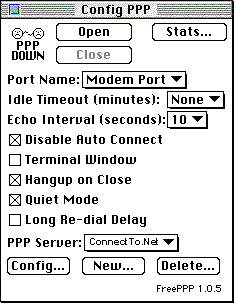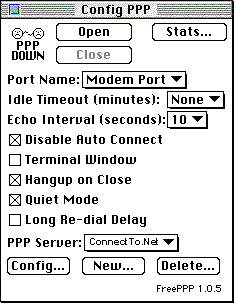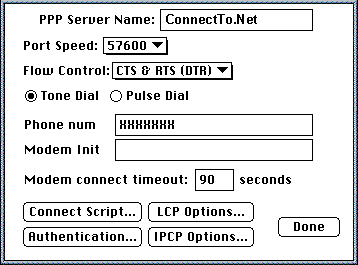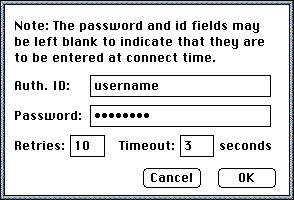Setting up MacPPP on your Macintosh
Install the MacPPP Software
First, you need to make sure that you have MacTCP or Open
Transport installed on your computer. If neither MacTCP or Open
Transport is installed on your computer consult your Apple
documentation for instructions on installing the appropriate
software.
Then, follow the instructions than came with the software for
installing the MacPPP program.
Configuring MacPPP
Note: Global Village modem users, see the Special
Settings for Global Village Modems.
- Pull down the Apple menu and choose Control
Panels.
- Open the Config PPP control panel.
- Create a new configuration by clicking on the New...
button.
- Fill in "connectto.net" for the PPP Server Name.
- Make sure that connectto.net is selected as the PPP
Server.
- Choose the Port Name that your modem is connected to.
Most of the time this will be the Modem port.
- Set the Echo Interval to 10 seconds.
- Click on the Config... button.
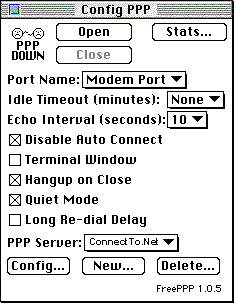
- If you have a 14.4K modem set the Port Speed to 19200.
For a 28.8K modem set the Port Speed to 38400 or
57600.
- Set the Flow Control to CTS & RTS
(DTR).
- Select tone dial or pulse dial, according to your telephone
system.
- In the Phone Number box fill in your connect phone
number as found on your Account Information Sheet. If you need to
dial an outside line first, you can put "9," before the
phone number. If you have call waiting, you may disable it for the
duration of a call by putting "*70," before the phone
number.
- You can leave the Modem Init box blank for
starters.
- Click on the Authentication... button.
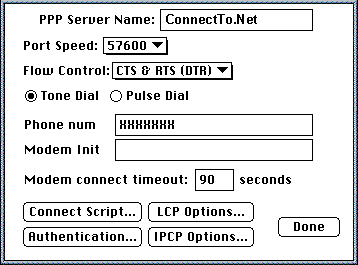
- Enter your username in the Auth. ID box. Enter your
login password in the Password box. Your username and login
password can be found on your Account Information Sheet. Usernames
and passwords are sensitive to case, so be sure to type them in
exactly as shown on the Account Information Sheet.
- Click on the OK button, then click on the Done
button. Close the Config PPP window.
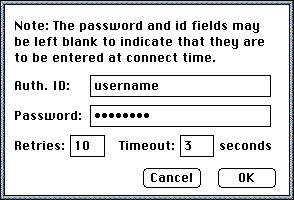
Connecting to the Internet
- Pull down the Apple menu and choose Control
Panels.
- Open the Config PPP control panel.
- Click on Open. Once your computer dials in and connects
to the ConnectTo.Net servers, the PPP "status graphic" will say PPP
Up. You are now connected to the Internet!
- You can now start any of your Internet programs (Web Browser,
Email, etc.).
Disconnecting when you are done
- When you are finished with your programs, go back to
ConfigPPP
- Click on the Close button. This will disconnect you
from ConnectTo.Net and hang up your modem (PPP Down).
- Close ConfigPPP.