If SpamAssassin is set up on your mail server (which it is if you are a customer of ours); you can set up your mail
client to filter out spam messages, based on headers that SpamAssassin adds to each message.
Outlook Express 6 Mail Client Spam Filter Configuration
IMPORTANT: Please keep in mind that non-spam messages could end up in this folder and spam messages
could end up in your Inbox.
Launch Outlook Express
Click on Tools -> Message Rules -> Mail
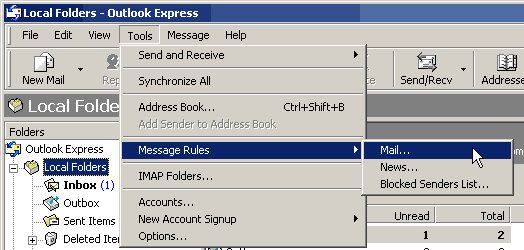
Place a check next to Where the Subject Line contains specific words in section one and Move
it to the specified folder in section two, then click on the text contains specific words located
in section three.
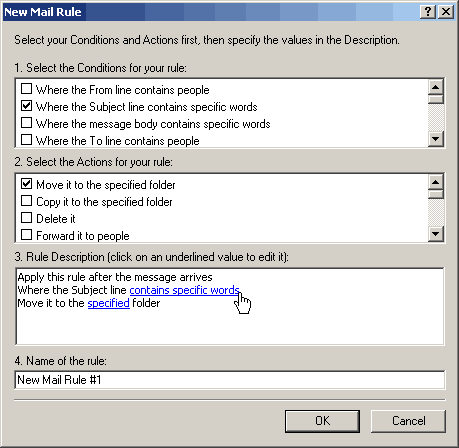
Enter [POSSIBLE SPAM] (exactly as you see it here, case sensitive) in the text field and click
on Add then click OK
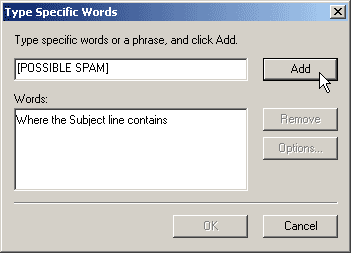
Click on the word specified in section three
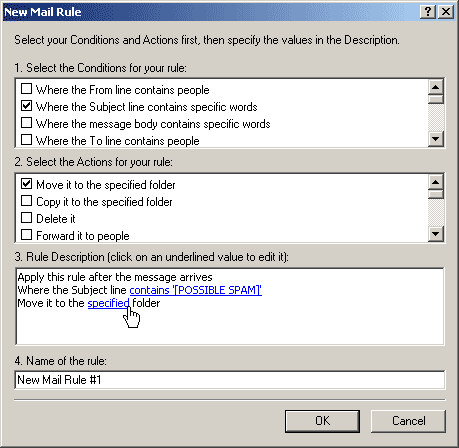
Left click (once) on Local Folders so it's highlighted, then click on New Folder
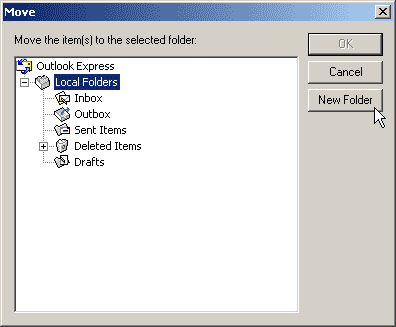
Enter in Spam as the folder name and click OK
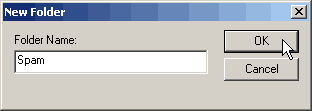
Click OK again
Enter in Move Spam to folder for the rule name in section four and click OK

Confirm that the Spam Filter rule is in place, click OK
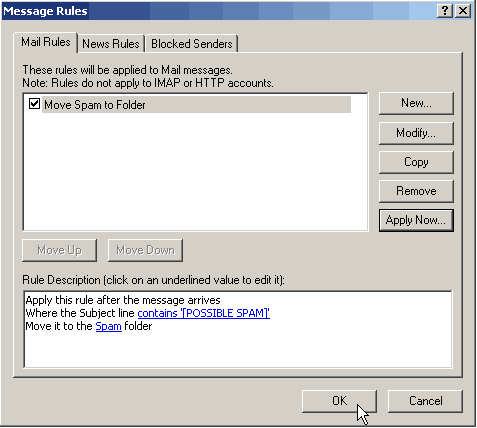
New (marked) messages will now be saved into the folder Spam. You can view these messages by
opening (double-clicking) the folder called Spam.
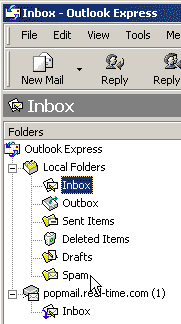
IMPORTANT: Please keep in mind that non-spam messages could end up in this folder and spam messages
could end up in your Inbox.
Configure SpamAssasin To Filter Message Headers
Outlook Express PC
Outlook Express does not support filtering Headers. Please use another mail client
Outlook Express Mac
Outlook Express does not support filtering Headers. Please use another mail client
Eudora PC
From the Tools menu, select Filter.
o Set it to filter Incoming mail. In the Header: box, type X-Spam-Status: that starts with the word Yes. It isn't obvious that you can type in the Header: box, but you can.
o In the Action section, set it to Transfer the spam to a mailbox you call "SPAMBOX".
o Close the window and save the changes.
Be sure to review the SPAMBOX mailbox for falsely labeled mail. Be sure you delete the contents of your SPAMBOX mailbox periodically to keep from filling your computer's hardrive.
For more detailed filter instructions, see the Help pages on Eudora or go to
Eudora's support pages.
Eudora Mac
Click on Window in the toolbar and open the Filters window.
o Click New in the lower left-hand corner of the Filters window.
o Make a filter for Incoming mail with Any Header that contains the expression X-Spam-Status: Yes.
o For Action, Transfer the spam to a mailbox named "SPAMBOX", so click on Mailbox in the toolbar and create a new mailbox called "SPAMBOX".
o Click on the arrow next to None in the Actions section of the Filters window. Select Transfer to and select the SPAMBOX mailbox from the Transfer menu.
o Finally, close the Filters window, and it will ask you to save your changes.
Be sure to review the contents of your SPAMBOX mailbox for falsely labeled mail, and be sure you delete the contents of your SPAMBOX mailbox periodically to keep from filling your computer's hardrive.
For more detailed filter instructions, see the Help pages on Eudora or go to Eudora's support pages.
Netscape 6 Mail PC or Mac
From the Edit menu, select Message Filters. In the Message Filter dialog box, click New
o In the Filter Rules dialog box, name your filter "SpamAssassin". Set it to filter messages where the body contains the words X-Spam-Status: Yes
o Under Perform this action, set it to Move to folder and click the New folder button.
o Name your new folder "SPAMBOX".
o Click OK to close the Filter Rules dialog box.
Click OK to close the Message Filter dialog box.
Be sure to review the contents of your SPAMBOX mailbox for falsely labeled mail, and be sure you delete the contents of your SPAMBOX mailbox periodically to keep from filling your computer's hardrive.
Netscape 4.7 Mail PC
From the Edit menu, select Message Filters. In the Message Filter dialog box, click New.
o In the Filter Rules dialog box, name your filter "SpamAssassin". Set it to filter messages where the body contains the words X-Spam-Status: Yes
o Select Move to folder and click the New folder button.
o Name your new folder "SPAMBOX".
o Click OK to close the New Folder dialog box.
Click OK to close the Message Filter dialog box.
Be sure to review the contents of your SPAMBOX mailbox for falsely labeled mail, and be sure you delete the contents of your SPAMBOX mailbox periodically to keep from filling your computer's hardrive.
Netscape 4.7 Mail Mac
From the Edit menu, select Message Filters. In the Message Filter dialog box, click New and name your rule "SpamAssassin". Be sure there is a check in the enabled box.
Click the triangle to get the Filter Action section of the box. Set it to Move to folder, click on New folder and call the folder "SPAMBOX".
Close the box.
Be sure to review the contents of your SPAMBOX mailbox for falsely labeled mail, and be sure you delete the contents of your SPAMBOX mailbox periodically to keep from filling your computer's hardrive.
Pegasus Mail 4.02 PC
Use Tools | Mail filtering rules | Edit new mail filtering rules | Rules applied when folder is opened (and closed) | Add rule | Expression.
In the "If this regular expression" field, enter [x-spam-status: yes] (omit the square brackets, but the is necessary).
For "Occurs in the message's," select [Headers only].
"Action" should be [Move].
"Set" the parameter to your spam folder's name.
Remember to Save your rules